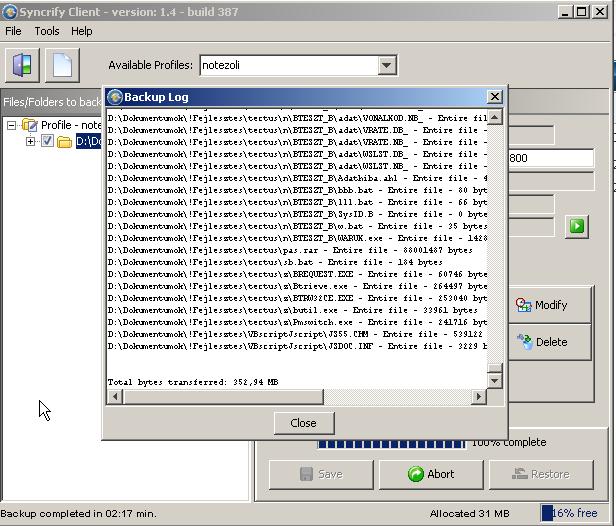Ezt a programot a Synametrics Technologies cég fejlesztette ki és a programot innen lehet letölteni.
Főbb tulajdonságai
- Felhőalapú adattárolás, backup
- Fájlok elérése, akárhol, akármikor, akármilyen eszközön
- 100% biztonság
- Növekményes (incrementális) backup
- Mappa szinkronizáció
- Több platform - windows, Linux, Mac OSX
- Backup az interneten keresztül
- Személyes használatra ingyenes
Toivábbi információk
- Ütemezett alkalmazásként működik
- Egy biztonsái mentés több változatát tudja kezelni, de a mindig csak a különbségeket verziózza
- Intelligensen tömöríti az adatokat, és csak utána küldi át a hálózaton (mp3, zip, rar fájlokat nem tömörít)
- Két itányú szinkronizálást is végezhet
- A program az rsync algoritmust használja, de nem az rsync alkalmazást.
- A HTTP protokollra ülteti rá az adatcsomagokat, ezért aztán, ha a szerver gépen nem fut más webszerver, akkor a kliensek túlnyomó része tűzfal állítása nélkül tud adatokat feltölteni a szerverre
- A titkosítást a HTTPS:// protokollal oldja meg.
- A fájlok tárolása a fájlrendszerben történik, de bizonyos adatokat az Apache Derby adatbáziskezelővel oldja meg.
- Módosítható a logo a desktop alkalmazásban saját céges célokra
- Emailben tud küldeni megjegyzéseket megadott címre a biztonságba helyezett fájlokról.
Telepítése
- Elindul a szokásos telepítő varázsló a Windowson. Első kérdés: Hova kerüljön az alkalmazás?
Kb. 120 MB hely kell neki, mivel Javaban írták. - Telepítése után automatikusan elindul a Syncrify Service Manager, amely a program szerver oldalli alkalmazása.
A szoftver felügyeletét a böngész?be beírt: http://localhost:5800 paranccsal lehet indítani.
Ezen az oldalon is elindul egy varászló, amely végigvisz a további lépéseken. Elsőként letölthetjük a kliens programot, ami szintén java-ban íródott. Java VM nélkül kicsi, VM-mel 35 MB. A letöltési oldal itt van.
Az Első oldalon bekér egy admin jelszót, ami a továbbiakban fontos dolog lesz.
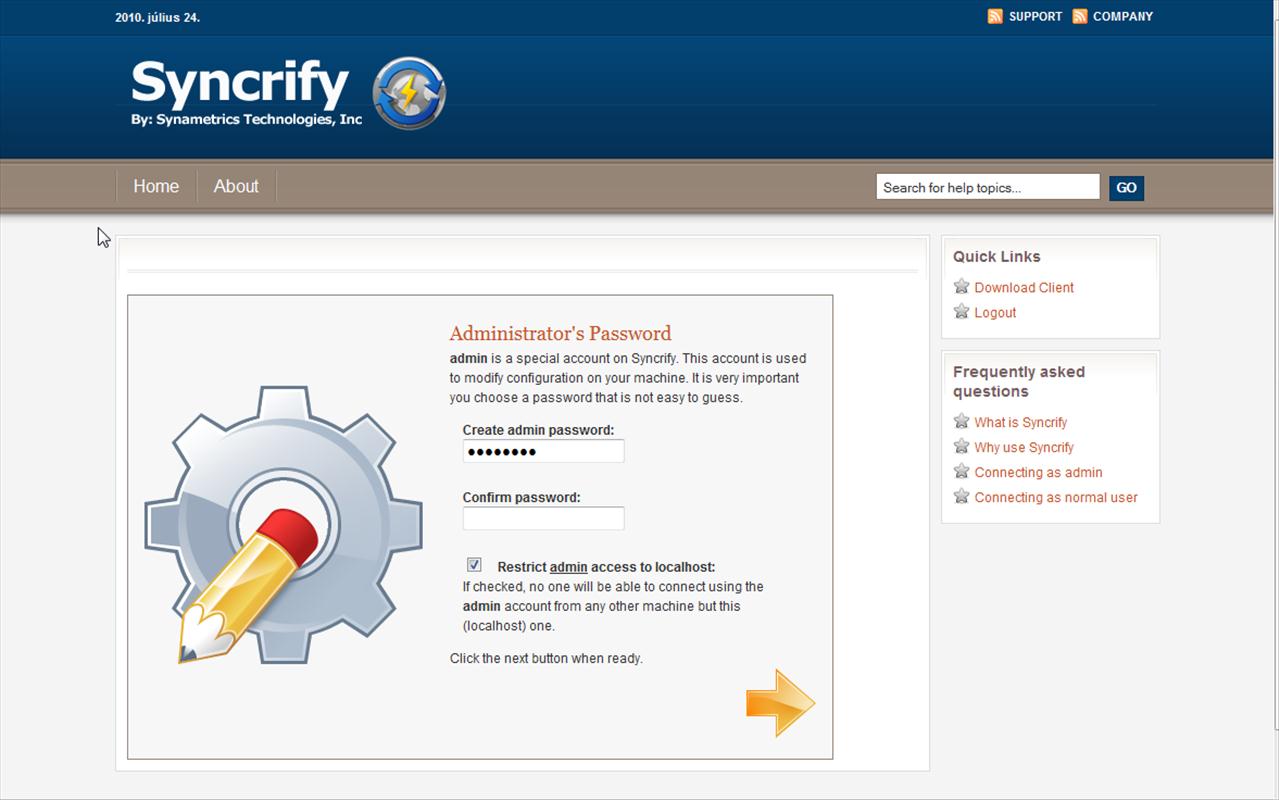
Kéri az adminisztrátor email címét
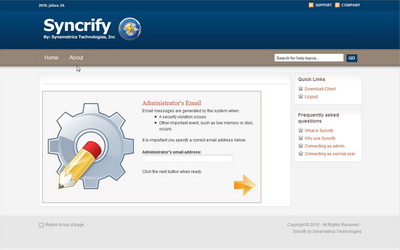
Ezután vége a varázslónak, a http://localhost:5800-on lehet a jövőben belépni admin usernévvel.
Belépéskor regisztrálni kell, mert a cégtől kapunk egy sorozatszámot, ami a működéshez elengedhetetlen.
Úgyhogy a beírt email címet lekérdezve meg kell kapnunk a sorozatszámot.
Utána az adminisztrációs felületre kerülnek, hol érdemes beállítani az admin email adatait, SMTP szerver címét, miegymás
Állítsuk be azokat a portokat, ahol fogadja a szerver a kapcsolatokat. Ha van egy web szerver a szerver gépen, akkor állítsuk át valami más portra a szerver Elsődleges fogadóportját.
Hozzunk létre egy user,
- Teljes neve: Béla béla,
- Login ID-je egyúttal email címe: béla@fzolee.hu
- jelszava belabela.
- Az adatainak tárolási helye a repositoryban /bela. Ez alapesetben a C:\bela meghajtót jelenti.
Telepítsük a korábban letöltött klienst a kliens gépre. Ne felejtsük el, hogy a kliensen futnia kell a JAVA VM-nek.
Indítsuk el a kliens programot. Az alábbi felületet látjuk:
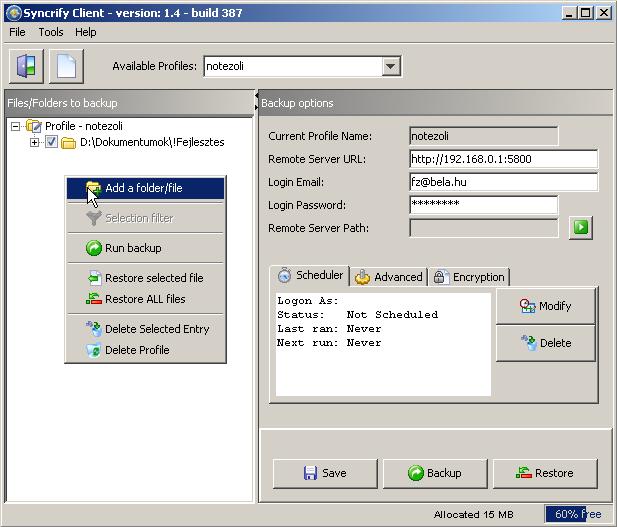
- A profil neve most notezoli, a kliens gép neve
- A szerver címe http://192.168.0.1:5800
- A belépési azonosító, amit beállítottunk: fz@bela.hu
- A jelszó a belabela, amit beállítottunk
- A Zöld háromszög ellenőrzi a kapcsolatot. Sikeres ellenőrzés esetén rövi idő múlva jön a nyugtázó ablak.
- A bal oldali területen jobb egégombbal feljön a menü, ahol
- Add a folder / file - A backupban lévő fájlokat lehet hozzáadni
- Run backup - az aktuális profilt lehet futtatni
- Restore selected files - Fájlok visszaállítása a szerverről
- Restore All files - Az összes fájl visszaállítása a szerverről
- Delete Selected Entry - file vagy könvtárstruktúra törlése
- Profil törlése
- Jobb oldalon középen
a Scheduler fülön a Windows időzít?t lehet beállítani- Advanced fül:
Delete from server: Ha a kliens oldalon törlünk, akkor legyen törlés szerver oldalon is- Send email report to: Menjen email üzenet
- Compress data: tömörített legyen az átvitel
- Encryption fül
Bekéri kétszer a titkosításhoz használt jelszót (ez lesz a titkosítás kulcsa)- Megjegyzések:
A fájlok titkosítása nagy fájlok esetén meglehetősen erőforrásigényes és lassú. Például 1 GB-os fájl egy átlagos gépen 3 percig tart!- A titkosításhoz 128 bites AES titkosítást használ. Ha jelszót elfelejtik, akkor a fájlok tartalmához többet nem lehet hozzáférni
- Az összes fájlt újra kell másolni, ha módosítod a jelszót, titkosítottról nem titkosra váltasz vagy vissza
- A menüben található a Tools / Encryption / Decryption menüpont - Segítségével lehet a titkosított fájlokat visszaalakítnai és titkosítani
Ha egy művelet végetér, utána megnézhető a log fájl tartalma is: